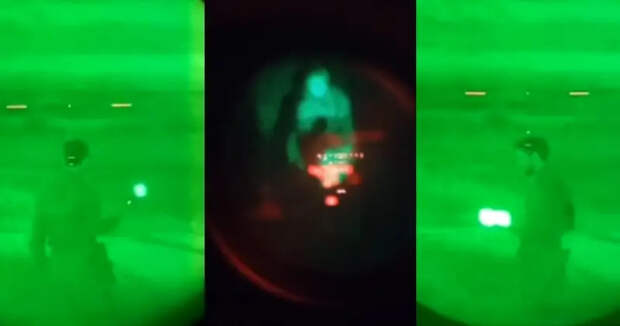
Ранее автором был подготовлен ряд материалов о выборе и настройке смартфонов, которые планируется использовать в зоне боевых действий, в частности, в двух крайних материалах говорилось о том, как выполнить базовые «боевые» настройки, необходимые для того, чтобы исключить случайное или удалённое включение модулей беспроводной связи, а также более глубокие настройки, минимизирующие риск самостоятельной активности смартфона и повышающие удобство работы с ним в различных условиях освещённости.
В принципе, на этом серию планировалось и заканчивать, однако на неоднократно упомянутом мной YouTube-канале TurNav было опубликовано несколько видео того, насколько может быть заметен смартфон и его владелец в прибор ночного видения (ПНВ).
Что ж, существуют способы минимизировать и эти риски, о них мы сегодня и поговорим.
Итак, в смартфоне у нас имеется несколько источников видимого света – это экран и вспышка камеры, которая ещё может использоваться как фонарик. Также в смартфоне могут быть несколько источников инфракрасного излучения – это лидар камеры и подсветка модуля распознавания лица типа Face ID, но это есть далеко не во всех смартфонах.

Судя по всему, на этом кадре как раз видна работа Face ID
Соответственно, экран и подсветка Face ID демаскируют владельца с лицевой части смартфона, а лидар и вспышка камеры — с его тыльной стороны.
Обратная сторона смартфона
В первую очередь необходимо исключить возможность случайного использования камеры и её вспышки, которая может быть использована как фонарик.
Необходимо в обязательном порядке убрать ярлыки камеры и фонарика с экрана блокировки, если они там есть, затем необходимо убрать их из шторки выпадающего меню, соответственно, также, если они там есть, ну и наконец убрать их с главного экрана, который открывается при разблокировке смартфона.
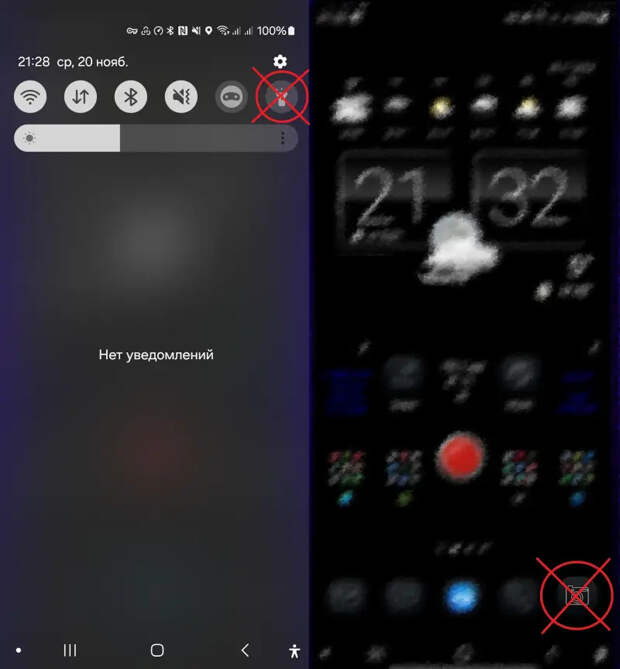
Лучше всего, если ярлыки камеры и фонарика будут находиться в меню приложений в отдельной папке.
В этом случае включить их случайно будет практически невозможно – вы будете должны случайно включить экран, случайно разблокировать смартфон, случайно зайти в меню приложений, случайно открыть нужную папку и случайно запустить в ней ярлык камеры или фонарика – слишком длинная цепочка случайностей для того, чтобы она могла реализоваться на практике.
Также в меню «Настройки / Дополнительные функции / Боковая кнопка» надо выключить меню «Двойное нажатие» или назначить на неё другую функцию.

Стоит отметить, что в иных моделях смартфонов могут быть реализованы и другие способы включения камеры и вспышки-фонарика, здесь надо смотреть применительно к конкретной модели смартфона.
Впрочем, есть и ещё один способ минимизировать риски от включения лидара и вспышки камеры – это приобрести для смартфона чехол со шторкой.

Непрозрачная шторка гарантированно не пропустит засветку от лидара, что касается вспышки, то здесь надо смотреть в каждом конкретном случае, но, скорее всего, и её видно не будет.
Кроме того, вспоминаем, что в смартфонах Samsung можно полностью отключить доступ к камере для всех приложений, включая штатное приложение камеры, но включить отдельно фонарик эта кнопка не мешает.
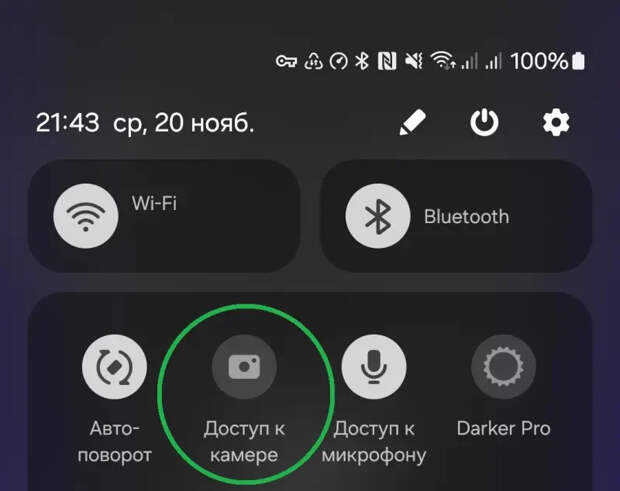
В совокупности все эти действия с вероятностью, близкой к 100%, гарантируют, что с помощью случайно включившихся лидара и вспышки камеры / фонарика смартфона вы себя не демаскируете.
Экран и Face ID
Начнём с того, что Face ID имеется далеко не на всех смартфонах, а из тех, в которых он имеется, далеко не всегда он оснащён инфракрасной подсветкой, впрочем, в тех же смартфонах Samsung при распознавании лица смартфон может принудительно увеличивать яркость экрана, так что эту функцию лучше отключить, да и вообще, какое распознавание лица в зоне боевых действий?
В меню настроек «Безопасность и конфиденциальность / Биометрические данные / Распознавание лица» необходимо отключить пункт «Разблокировка с помощью распознавания лица», а заодно (на всякий случай) и пункт «Повышение яркости экрана».

После того как от Face ID мы избавились, осталось разобраться с повышенной яркостью экрана, и здесь нам штатными средствами смартфона не обойтись.
В предыдущем материале мы говорили о том, что в смартфонах Samsung можно затемнить экран ниже минимальной яркости с помощью настройки «Максимальное затемнение».
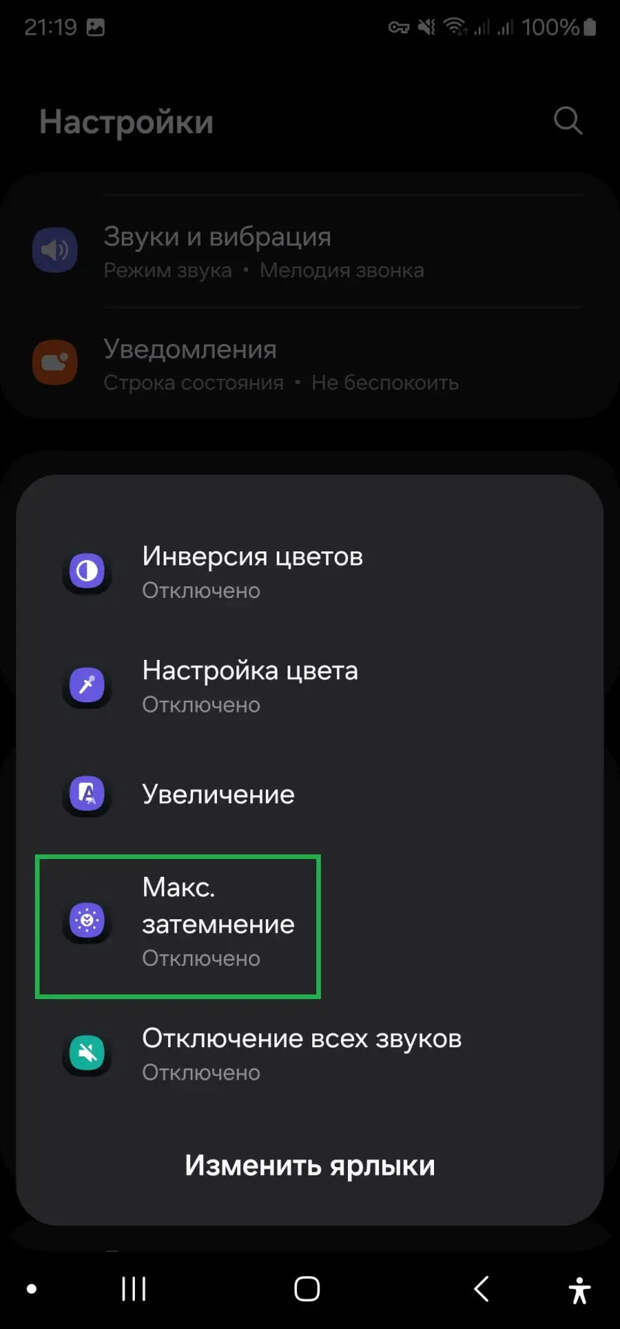
B меню «Настройки / Специальные возможности / Дополнительные параметры / Кнопка «Специальные возможности»» необходимо выбрать «навигационная панель», а затем в меню «Выберите действия» необходимо последовательно выбрать: «Инверсия цветов», «Настройка цвета», «Увеличение», «Максимальное затемнение», «Отключение всех звуков».
Пункт «Максимальное затемнение», как следует из названия, максимально затемняет экран – очень удобная функция для работы в темноте.
Однако, когда глаза привыкают к темноте, то и яркость экрана смартфона при включенной функции «Максимальное затемнение» кажется слишком большой, то есть она и слепит, и одновременно демаскирует владельца для стороннего наблюдателя, особенно оснащённого ПНВ.

Засветка от экрана смартфона
Уменьшить яркость ещё сильнее для невзломанного и аппаратно недоработанного смартфона невозможно, однако решение есть – необходимо использовать стороннее приложение, накладывающее затемняющий фильтр на изображение.

В частности, автор использовал приложение Darker, поскольку ранее используемое со смартфоном Samsung Galaxy S7 Edge приложение Screen Filter с Samsung Galaxy S22 Ultra оказалось несовместимо.
Ещё раз – приложения типа Darker или Screen Filter снижают яркость экрана не за счёт снижения яркости подсветки, а за счёт цветового фильтра, впрочем, фактически, визуально, яркость можно уменьшить практически до нуля, хотя есть и некоторые нюансы.
Например, совместно с Darker нельзя включать штатную инверсию цветов Samsung, поскольку в этом случае тёмный фильтр превратится в светлый и экран, наоборот, «засияет», то есть, если вы используете Darker или аналогичное приложение, настройку «Инверсия цветов» лучше из меню вообще убрать.
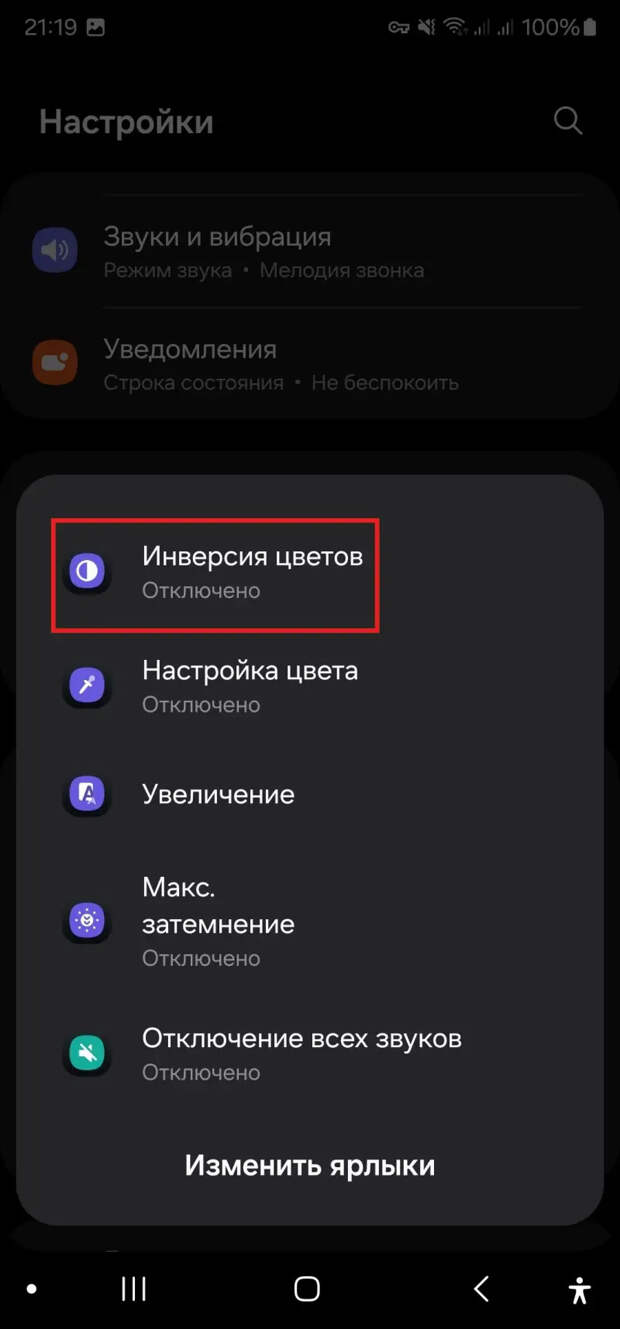
Лучше не выставлять в приложении Darker уровень яркости «0» и не ставить включать его в автозагрузку, а то потом замучаетесь его отключать.
Очень хорошо сочетается включение уровня яркости в Darker на уровне в «10%» и одновременно включение параметра «Максимальное затемнение» – так можно быстро регулировать два уровня минимальной яркости без необходимости лазить в другие настройки.
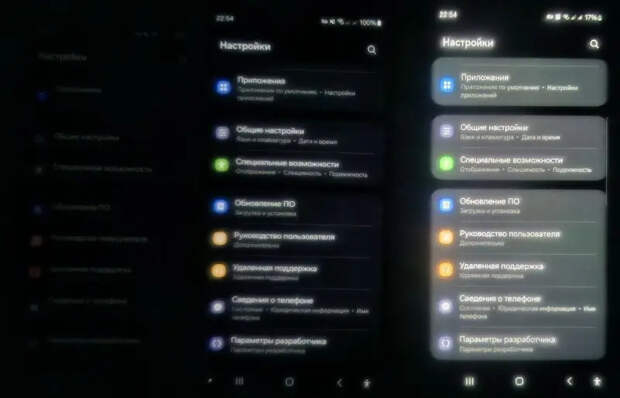
Слева направо: минимальная яркость + максимальное затемнение + Darker на уровне в «10%», минимальная яркость + максимальное затемнение, просто минимальная яркость (два смартфона в разных режимах фотографировались третьим смартфоном попарно в полной темноте, так что изображение немного размыто).
На уровне минимальная яркость + максимальное затемнение + Darker на уровне в «10%», когда глаза адаптируются к темноте, карты вполне читабельны, но засветка от смартфона практически отсутствует.
Также приложение Darker позволяет устанавливать на изображение цветные фильтры по выбору пользователя, например, красный или зелёный.
Следует отметить, что работу приложения Darker автор проверял только на смартфоне с Amoled-дисплеем, как оно будет работать с другими типами дисплеев, мне неизвестно – это необходимо пробовать на других смартфонах или искать информацию на тематических ресурсах.
Выводы
Используя сочетание штатных настроек смартфона, специальных чехлов и дополнительных приложений-затемняющих фильтров, можно минимизировать риск обнаружения смартфона и его пользователя в тёмное время суток, в том числе и с применением приборов ночного видения.
Одновременно обеспечивается возможность установки минимально комфортной яркости изображения для обеспечения эффективной и безопасной работы с ним в полной темноте.
Свежие комментарии